
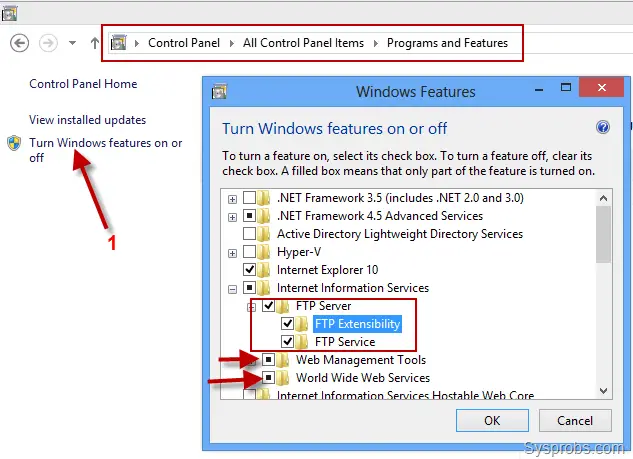

From the list, check “FTP server” and allow it on both private and public networks.When the next window opens, click on “change settings” button.
#SETUP FTP SERVER WINDOWS#
On the left-side pane, you’ll see “allow an app or feature through Windows Firewall” option.Search for Windows firewall in Windows start menu and press “enter.”.You can do that with the following steps. This means you’ll have to specifically tell the firewall to give access to this server. Windows Firewall doesn’t allow connections to access the FTP server. Allowing FTP to pass through Windows Firewall However, you’ll have to do some more things to start using FTP server to send and receive files.
#SETUP FTP SERVER WINDOWS 10#
With this, you’re done setting up an FTP server on your Windows 10 machine. In the permission section, check both read and write boxes.In the text box below, type the email ID of your Windows 10 account to give you access to the FTP server.In the authorization section, type “specified users” from the drop-down menu.Navigate to the authentication section of this screen, and select the “basic” option.Click “next” and you’ll get the authentication screen.If you’re configuring a business site, make sure to choose “ require SSL” option, as it will add an extra layer of security to the transfer.In this screen, change SSL setting to “no SSL.” Leave the other default settings.Just depends on your personal preferences. Alternately, you can also choose to create a new folder to store your FTP files. Give a name to your site and enter the path of the FTP folder that you want to use to send and receive files.This will create an FTP connection for you. Right-click “sites” and choose “add FTP site” option.In the next window, expand the folders on your left side pane and navigate to “sites.”.Double-click Internet information services (IIS) manager.Open power user menu with Windows + X shortcut.The steps for this process are as follows. Once you have installed the FTP server, the next step is to configure it. Once the installation is done, click the close button.Finally, click the OK button to start the installation.Below “Internet information services” folder, you’ll find another folder called “Web management tools.” Check that folder too, and leave the default options.Make sure to check the option called “FTP extensibility” as well.Expand the folder called “Internet information services” and check the “FTP server” option. On the left pane, you’ll find an option called “turn Windows features on or off.” Click the link.
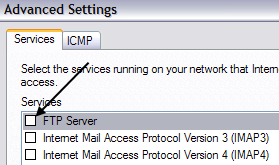
You can use the Windows + X keyboard shortcut to get to the Power User menu.


 0 kommentar(er)
0 kommentar(er)
